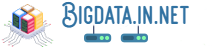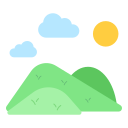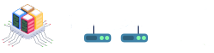1. Introduction
A well-liked open-source document database, MongoDB offers excellent performance, scalability, and flexibility for data storage and querying. It is frequently utilized in contemporary web applications to easily manage massive amounts of data. We will walk you through the installation of MongoDB on Ubuntu Server 18.04—a popular Linux distribution renowned for its dependability and security features—in this article. You may effectively set up MongoDB on your Ubuntu system and utilize its features for your projects by following these steps. 📌
2. Prerequisites
Make sure you have everything ready to go before beginning the MongoDB installation process on Ubuntu Server 18.04. This will help ensure a seamless database management system setup. The following prerequisites must be met in order to install MongoDB on Ubuntu Server 18.04:
1. **Ubuntu Server 18.04**: Make sure you have a functioning instance of Ubuntu Server 18.04 up and running.
2. **Terminal Access**: You will need access to a terminal or command line interface to execute commands.
3. **Sudo Privileges**: Ensure that you have sudo privileges or access to the root user.
4. **Internet Connection**: A stable internet connection is required to download MongoDB and its dependencies.
5. **Storage Space**: Sufficient disk space for the MongoDB data directory is necessary for storing databases.
To prepare your server environment for MongoDB installation, follow these steps:
1. **Update Package List**: Run `sudo apt update` to update the package list from repositories.
2. **Upgrade Installed Packages**: Use `sudo apt upgrade` to upgrade all installed packages to their latest versions.
3. **Install Required Packages**: Install necessary packages like `gnupg` and `curl` using `sudo apt install gnupg curl`.
By ensuring your system meets these prerequisites and setting up the server environment correctly, you'll be well-prepared for installing MongoDB on Ubuntu Server 18.04 smoothly and efficiently.
3. Download MongoDB Package
Obtaining the official repository key is the first step in downloading MongoDB for Ubuntu Server 18.04. The next step is to make a list file for MongoDB. Using `apt}, you can now install the MongoDB package after updating the package list.
The Community Server and Enterprise Server versions are two of the options available when selecting the MongoDB version for Ubuntu 18.04. The Enterprise Server provides more features and support and is appropriate for enterprises with certain requirements, while the Community Server is open-source and free to use.
It is crucial to remember that there are many versions within each edition, indicated by numbers such as 4.4 or 5.0. These iterations might include enhancements over earlier ones as well as new features and bug fixes. To ensure a seamless MongoDB installation on your Ubuntu server, choose the version that best suits your needs and works with other applications.
4. Installation Process
Installation Process:
To install MongoDB on Ubuntu Server 18.04 using the downloaded package, follow these detailed instructions. First, download the MongoDB repository package:
```
wget -qO - https://www.mongodb.org/static/pgp/server-4.4.asc | sudo apt-key add -
echo "deb [ arch=amd64,arm64 ] https://repo.mongodb.org/apt/ubuntu bionic/mongodb-org/4.4 multiverse" | sudo tee /etc/apt/sources.list.d/mongodb-org-4.4.list
```
Update the packages list and install MongoDB:
```
sudo apt update
sudo apt install -y mongodb-org
```
Enable and start the MongoDB service:
```
sudo systemctl enable mongod
sudo systemctl start mongod
```
Troubleshooting tips for common installation issues:
1. Error: “Unable to locate package mongodb-org”: Ensure that you added the correct repository and that your system is updated.
2. Permission issues: If you encounter permission problems running MongoDB, ensure your user has appropriate permissions to access MongoDB directories.
3. Port conflicts: Address any port conflict issues by checking if another service is using the default MongoDB port (27017) and adjust accordingly.
4. Connection problems: If you're unable to connect to MongoDB after installation, check your firewall settings to allow connections on port 27017.
5. Log file inspection: Check MongoDB logs for any errors or warnings that might indicate installation or configuration issues.
By following these steps and troubleshooting tips, you should be able to successfully install MongoDB on your Ubuntu Server 18.04 without major issues.
This blog post, which aims to walk readers through installing MongoDB on Ubuntu Server 18.04, should provide them with a thorough overview of the procedure as well as crucial troubleshooting advice for resolving any issues that may arise.
5. Configuring MongoDB

The next important step after installing MongoDB on Ubuntu Server 18.04 is to configure it to guarantee best security and performance. Setting up authentication to restrict database access is a crucial component of configuration. Ensuring that data saved in MongoDB may only be accessed by authorized individuals is crucial.
You must edit the configuration file, usually found at {/etc/mongod.conf}, in order to enable authentication in MongoDB. You must set `security.authorization} to `enabled} within this file. By doing this step, users may be sure that they have to authenticate themselves before they can interact with the database.
Using firewall rules to restrict access to your MongoDB instance is another essential security step. On Ubuntu, you can use UFW (Uncomplicated Firewall) to set up rules that permit or prohibit traffic to particular ports that MongoDB uses. Limiting access to port 27017 is a good idea because MongoDB by default utilizes it for client-server communication.🖐
Role-based access control (RBAC) can be implemented in MongoDB by granting varying permissions to distinct user roles. In order to ensure that users only have access to the data and processes necessary for their tasks, this helps enforce the principle of least privilege. Depending on the requirements of your company, you can specify roles like developers, administrators, and read-only users.
Keeping Ubuntu Server and MongoDB updated on a regular basis is also essential for preserving security. Software updates and security patches work together to keep your system up to date with the newest features and security patches while shielding it from known vulnerabilities.
Through adherence to these recommended procedures, you may optimize the performance and dependability of your MongoDB installation on Ubuntu Server 18.04, while also protecting confidential information from unwanted access or malevolent attacks.💾
6. Starting and Stopping MongoDB Service
To manage the MongoDB service effectively on your Ubuntu Server 18.04, you will need to be familiar with starting, stopping, and restarting the service. To start the MongoDB service, you can use the following command: ```bash
sudo systemctl start mongod
```
To stop the MongoDB service when needed, you can use:
```bash
sudo systemctl stop mongod
```
If you want to restart the MongoDB service after making changes or for any other reason, simply run:
```bash
sudo systemctl restart mongod
```
These commands allow you to control the MongoDB service on your Ubuntu Server 18.04 efficiently. Mastering these basic commands will help you manage MongoDB effectively in your server environment.
7. Verifying the Installation
To verify if MongoDB is installed correctly on your Ubuntu Server 18.04, you can check the status and version of the installed MongoDB instance.
To check the status of MongoDB service, you can use the following command:
```
sudo systemctl status mongod
```🔆
This command will display information about the MongoDB service, including whether it is active and running.
To check the version of MongoDB that is installed on your system, you can use the following command:
```
mongod --version
```
The version of MongoDB that is presently installed on your Ubuntu Server 18.04 will be shown by this command. If there are no issues in the information returned by both scripts, MongoDB has been installed and is operational on your server.
8. Managing Databases and Collections
Managing databases and collections on your Ubuntu Server 18.04 becomes essential after installing MongoDB. You can use the `use} command to switch to an existing or new database in order to construct databases and collections in MongoDB. When you initially store data in MongoDB, it automatically builds a database if one doesn't already exist. You can use the `db.createCollection()` method, where `db` is the name of your current database, to create a collection.😷
In MongoDB, CRUD activities entail working with data inside of collections and databases. You may easily carry out these actions with the mongo shell. The acronym CRUD denotes the fundamental operations in any database system: Create, Read, Update, and Delete. Use `db.collection.insertOne()`, for instance, to insert a document into a collection. Using functions like `find()` or `findOne()`, data can be read. Functions like `updateOne()` and `updateMany()` can be used to update records, and `deleteOne()` and `deleteMany()` can be used to delete them. You can efficiently manage your MongoDB databases and collections on Ubuntu Server 18.04 by becoming familiar with these fundamental procedures.
9. Backup and Restore Data
The security of your MongoDB data depends on backups. In MongoDB, there are multiple methods for backing up and restoring data. Built-in tools from MongoDB make this process reasonably simple and effective. 🔆
Using the `mongodump` tool, which generates a binary export of a database's contents, is a popular way to backup data. This application is adaptable to various backup requirements because it lets you backup individual databases or collections. With `mongodump`, you may use the following command to create a backup:
```bash
mongodump --out /path/to/backup/directory
```
Your MongoDB data will be backed up by this command and stored in the directory that you provide. Additionally, you can use arguments like `--db` to target certain collections inside a database or `--collection} to specify a specific database.
The `mongorestore` utility can be used to restore data from a backup that was made by `mongodump`. In the event of data loss, you can promptly retrieve your data by using this program, which imports BSON files into a MongoDB database. To restore a backup, use the following basic syntax:
```bash
mongorestore /path/to/backup/directory
```
These instructions will help you take advantage of the features that MongoDB comes with to make sure that your data is securely backed up and can be quickly restored when needed. Keeping your MongoDB databases intact requires regular scheduling of backups and testing of the recovery procedure.
10. Securing MongoDB Database

To keep your data safe from unwanted access, you must secure your MongoDB database. Setting up access control settings is the first step towards improving security measures. Create user accounts with secure passwords and assign suitable roles to limit access based on the principle of least privilege.
By enabling authentication, you can make sure that the database is only accessible to authorized users. You can accomplish this by adding a requirement for authentication to the MongoDB configuration file. To secure data while it's in transit, think about turning on network encryption. This guarantees that data transferred between the server and clients is encrypted and stops eavesdropping.
Turn on encryption while your MongoDB instance is idle to increase security. You can increase security in the event that unauthorized individuals gain access to the actual storage media by encrypting data that is saved on disk. To properly protect your data, make use of solutions like file-level encryption and encrypted storage engines.
Update MongoDB to the most recent version on a regular basis and fix any known flaws. Keep an eye out for questionable activity in the logs and create alerts for odd behavior. In an Ubuntu Server 18.04 MongoDB setup, you may drastically lower the chance of a security breach by being vigilant and putting these precautions in place.
11. Automatic Startup Configuration

To ensure MongoDB starts automatically on system boot or after any failures, we need to configure it for automatic startup on Ubuntu Server 18.04. Follow these steps to enable this functionality:🟡
1. Create a systemd unit file for MongoDB service:
```bash
sudo nano /etc/systemd/system/mongod.service
```
2. Add the following content to the file:
```
[Unit]
Description=High-performance, schema-free document-oriented database
After=network.target
[Service]
User=mongodb
Group=mongodb
ExecStart=/usr/bin/mongod --config /etc/mongod.conf
PIDFile=/var/run/mongodb/mongod.pid
ExecReload=/bin/kill -s HUP $MAINPID
Restart=always
# Restart service after 10 seconds if it unexpectedly stops:
RestartSec=10
[Install]
WantedBy=multi-user.target
```
3. Save and exit the file by pressing `Ctrl + X`, then `Y`, and `Enter`.
4. Reload systemd to make it aware of the new unit file:
```bash
sudo systemctl daemon-reload
```
5. Enable the MongoDB service to start on boot:
```bash🫥
sudo systemctl enable mongod.service
```
6. Start the MongoDB service:
```bash
sudo systemctl start mongod.service💭
```
With these steps, you have configured MongoDB to automatically start on system boot and enabled it to restart in case of server reboots or failures on your Ubuntu 18.04 server.
12. Conclusion
Taking into account everything mentioned above, we can say that this blog post has guided you through the installation of MongoDB on Ubuntu Server 18.04. To make sure we had the most recent version of MongoDB, we first updated the package index before installing it. The MongoDB repository was then included in our list of sources, and the installation was carried out.
We went over things like importing the GPG key for MongoDB to ensure a secure installation and making sure our server is operating MongoDB correctly. We briefly covered the fundamental systemctl commands for starting, stopping, and restarting the MongoDB service.
Remember to delve deeper into subjects like data modeling, indexing techniques for performance optimization, configuring replication for high availability, and employing sharding for scalability in large database environments as you explore MongoDB's more sophisticated features and resources. The official MongoDB documentation is an invaluable tool for understanding these sophisticated ideas.
I encourage you to continue learning about MongoDB's capabilities and remain current with its latest improvements to make the most out of this powerful NoSQL database management system. Cheers to your exploration!